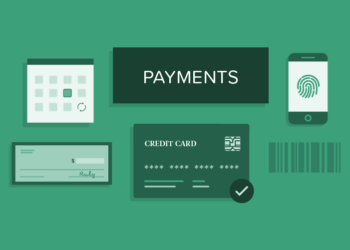Don’t worry if your old smartphone is beginning to lag; it doesn’t necessarily mean it’s time to upgrade. The encouraging news is that numerous strategies can rejuvenate your device, enhancing its efficiency and performance without the need for a costly replacement.
A sluggish phone can indeed be frustrating, but with a few straightforward adjustments, you can dramatically boost the speed and functionality of your older device. Below are comprehensive steps to help you make your old phone faster and more responsive.
1. Perform a Hard Restart
When your phone starts acting slow, a hard restart can be an effective first step. Restarting your device can address various issues such as excessive app caching, network connectivity problems, and memory glitches.
For iPhones:
- Press and quickly release the Volume Up button.
- Press and quickly release the Volume Down button.
- Press and hold the Side Button until the Apple logo appears.
For Android Devices:
- Press and hold both the Power Button and the Volume Down Button simultaneously to turn off the phone.
- Wait for a few seconds.
- Press and hold the Power Button again to turn the phone back on.
2. Clean Up Storage by Uninstalling Unnecessary Apps
One of the primary reasons for a phone’s slowdown is cluttered storage. Accumulated apps, photos, videos, and other files can consume valuable storage space, thereby reducing your device’s efficiency.
A. Delete Unnecessary Files:
- Remove duplicate photos and videos.
- Delete unused applications that are taking up space.
B. Manage Unused Applications:
- For iPhones:
- Navigate to Settings > General > Storage.
- Review the list of apps and tap on those you no longer need.
- Select Delete App to remove them entirely or Offload App to free up storage while retaining the app’s data for future use.
- For Android Devices:
- Long-press the unused apps on your home screen or app drawer.
- Select the Uninstall option to remove them.
By regularly cleaning up your storage, you ensure that your phone runs smoothly without unnecessary slowdowns caused by excess data.
3. Utilize Cloud Services
Photos and videos often consume a significant portion of your phone’s storage. Utilizing cloud services can help manage this by offloading media files, thus freeing up space and enhancing performance.
A. Check Storage Usage:
- For iPhones:
- Go to Settings > General > Storage to see how much space your images and videos are taking.
- For Android Devices:
- Navigate to Settings > Storage to review the storage used by images and videos.
B. Use Cloud Services:
- Google Photos: A versatile option for both iPhone and Android users.
- Subscribe to Google Photos and ensure it has access to your photos by going to Settings > Google Photos > Photos > All Photos.
- Enable automatic backup so that every photo you take is saved to the cloud, accessible across all your devices and on the web.
By leveraging cloud storage, you can keep your media files safe while maintaining ample free space on your phone, leading to improved performance.
4. Clear Recent Apps
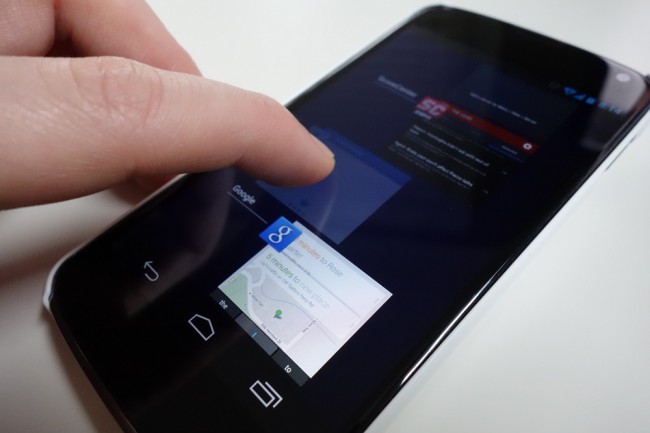
Many Android smartphones continue to run applications in the background even when you’re not actively using them. This can consume resources and slow down your device.
A. Manage Background Apps:
- Open the Recent Apps menu on your phone.
- Swipe away the apps you are not using to close them manually.
B. Repeat on iPhones:
- Double-click the Home Button (or swipe up from the bottom on newer models without a Home button) to access the App Switcher.
- Swipe up the unused apps to close them.
Regularly clearing recent apps ensures that your phone’s processor isn’t bogged down by unnecessary background activities, thereby enhancing speed and responsiveness.
5. Perform a Factory Reset
If your phone remains slow despite trying the above methods, performing a factory reset might be necessary. This process will erase all data and restore your phone to its original settings, providing a fresh start.
A. Backup Important Data:
- Ensure that all your important files, photos, and contacts are backed up to a cloud service or an external storage device before proceeding.
B. Execute Factory Reset:
- For iPhones:
- Go to Settings > General > Transfer or Reset iPhone.
- Select Erase All Content and Settings.
- For Android Devices:
- Navigate to Settings > System > Reset Phone.
- Choose Factory Reset.
After the reset, your phone should operate much faster. However, you’ll need to reinstall your apps and reconfigure your settings, so ensure you have all necessary information backed up beforehand.
6. Replace the Battery
Older phones may suffer from battery degradation, which can significantly impact performance. A weakened battery can cause your phone to slow down as it tries to conserve power.
A. Identify Battery Issues:
- If your phone’s battery drains quickly or doesn’t hold a charge as well as it used to, it might be time for a replacement.
B. Replace the Battery:
- Visit an authorized service center or a reputable repair shop to have the battery replaced.
- For some devices, you might be able to purchase and replace the battery yourself if you are comfortable with the process.
A new battery can restore your phone’s performance and extend its lifespan, making it a cost-effective alternative to buying a new device.
7. Use a Lightweight Launcher (Android Only)
For Android users, switching to a lightweight launcher can significantly improve your phone’s performance. Launchers manage the appearance and functionality of your home screen, and some are optimized to be faster and more efficient than the default options.
A. Choose a Lightweight Launcher:
- Nova Launcher: Known for its customization options and speed.
- Action Launcher: Offers a balance between performance and aesthetic features.
B. Install from Google Play Store:
- Download and install your chosen launcher from the Google Play Store.
- Follow the setup instructions to customize your home screen while enjoying improved performance.
Using a lightweight launcher reduces the strain on your phone’s resources, leading to a smoother and faster user experience.
8. Manage Widgets and Live Wallpapers
Widgets and live wallpapers add functionality and visual appeal to your home screen but can also consume valuable system resources, contributing to slower performance.
A. Reduce the Number of Widgets:
- Limit the number of active widgets on your home screen.
- Remove any that you don’t use regularly.
B. Opt for Static Wallpapers:
- Choose static wallpapers instead of live ones to decrease the load on your phone’s processor and memory.
By minimizing the use of resource-intensive widgets and wallpapers, you can free up processing power and memory, resulting in a more responsive and faster device.
9. Update Your Operating System
Keeping your phone’s operating system up to date is crucial for optimal performance. Updates often include performance enhancements, bug fixes, and security improvements.
A. Check for Updates:
- For iPhones:
- Go to Settings > General > Software Update.
- For Android Devices:
- Navigate to Settings > System > Software Update.
B. Install Available Updates:
- If an update is available, follow the on-screen instructions to download and install it.
- Ensure your phone is connected to Wi-Fi and has sufficient battery life before starting the update process.
Regularly updating your operating system ensures that your phone benefits from the latest performance optimizations and security features, helping it run more efficiently.
10. Disable or Limit Background Processes
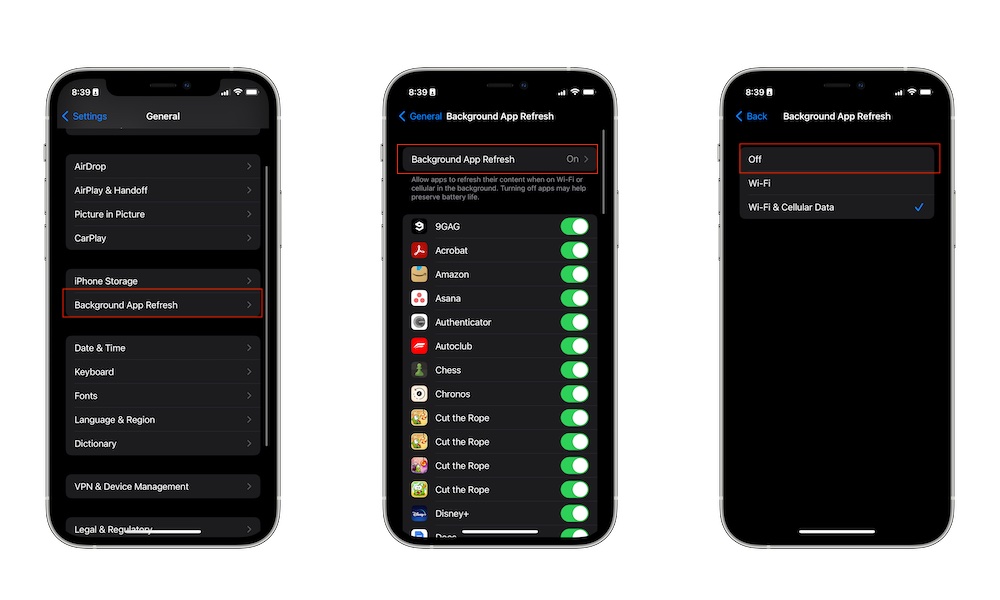
Some applications continue to run background processes even when not in active use, which can drain resources and slow down your phone.
A. Restrict Background Activity:
- For iPhones:
- Go to Settings > General > Background App Refresh.
- Disable it for apps that don’t need to update in the background.
- For Android Devices:
- Navigate to Settings > Apps & Notifications > See All Apps.
- Select an app and choose Battery > Background Restriction.
B. Use Battery Optimization:
- Enable battery optimization features to limit the background activities of non-essential apps.
By controlling background processes, you reduce unnecessary resource usage, which can lead to faster and more efficient phone performance.
11. Optimize App Settings
Certain app settings can impact your phone’s performance. Adjusting these settings can help improve speed and responsiveness.
A. Lower Graphics Settings:
- Reduce the quality of graphics in games and other resource-intensive apps.
B. Limit Notifications:
- Disable notifications for apps that don’t require immediate attention to reduce background activity.
C. Clear App Cache Regularly:
- For iPhones:
- Some apps allow you to clear cache from within their settings.
- For Android Devices:
- Go to Settings > Apps & Notifications > See All Apps.
- Select an app and choose Storage > Clear Cache.
Optimizing app settings minimizes unnecessary resource consumption, thereby enhancing overall device performance.
12. Monitor and Manage Resource-Heavy Apps
Certain apps are more demanding on your phone’s resources, which can lead to slower performance.
A. Identify Resource-Heavy Apps:
- For iPhones:
- Go to Settings > Battery to see which apps consume the most power.
- For Android Devices:
- Navigate to Settings > Battery > Battery Usage to identify power-hungry apps.
B. Take Action:
- Limit the use of these apps or seek lighter alternatives that require fewer resources.
- Uninstall apps that are not essential to free up space and reduce background activity.
Managing resource-heavy apps ensures that your phone’s processing power is available for essential tasks, maintaining optimal performance.
13. Manage Automatic Updates and Downloads
Automatic updates and downloads can consume bandwidth and processing power, potentially slowing down your device.
A. Disable Automatic Updates:
- For iPhones:
- Go to Settings > App Store > Automatic Downloads and turn off App Updates.
- For Android Devices:
- Open the Google Play Store, go to Settings, and disable Auto-update apps.
B. Control Downloads:
- Schedule large downloads or updates for times when you’re not actively using your phone to prevent performance issues.
By managing automatic updates and downloads, you can ensure that your phone remains responsive and efficient during your usage.
14. Use Performance Monitoring Tools
Utilizing performance monitoring tools can help you keep track of your phone’s health and identify areas that need improvement.
A. Install Monitoring Apps:
- For iPhones:
- Use built-in tools like Battery Health in settings.
- For Android Devices:
- Consider third-party apps like CPU-Z or Device Info to monitor system performance.
B. Regularly Check Performance:
- Monitor CPU usage, memory consumption, and battery health to identify any unusual activity or degradation.
Regularly monitoring your phone’s performance allows you to proactively address issues before they lead to significant slowdowns or hardware failures.
15. Limit Live Data and Animations
Animations and live data feeds can make your phone visually appealing but may also consume significant resources.
A. Reduce or Disable Animations:
- For iPhones:
- Go to Settings > Accessibility > Motion and enable Reduce Motion.
- For Android Devices:
- Enable Developer Options by tapping the build number multiple times in Settings > About Phone.
- Navigate to Developer Options and reduce or turn off animation scales.
B. Limit Live Data Feeds:
- Disable live data feeds in widgets or apps that continuously update, such as live weather or news feeds.
By limiting or disabling animations and live data, you can decrease the load on your phone’s processor and memory, resulting in a smoother and faster experience.
16. Optimize Browser Settings
Your phone’s web browser can also impact overall performance, especially if it’s cluttered with extensions or has accumulated cache and cookies.
A. Clear Browser Cache and Cookies:
- For Safari (iPhones):
- Go to Settings > Safari > Clear History and Website Data.
- For Chrome (Android & iPhones):
- Open Chrome, go to Settings > Privacy > Clear Browsing Data.
B. Disable Unnecessary Extensions:
- Limit the number of browser extensions or add-ons you use, as these can slow down your browsing experience.
C. Use Lightweight Browsers:
- Consider using browsers optimized for speed, such as Opera Mini or Firefox Lite, especially on older devices.
Optimizing your browser settings can lead to faster web browsing and reduced strain on your phone’s resources.
17. Manage Notifications
Excessive notifications can not only be distracting but also consume resources and slow down your device.
A. Customize Notification Settings:
- For iPhones:
- Go to Settings > Notifications and tailor the notifications for each app.
- For Android Devices:
- Navigate to Settings > Apps & Notifications > Notifications and adjust accordingly.
B. Disable Notifications for Non-Essential Apps:
- Turn off notifications for apps that don’t require immediate attention to reduce background activity.
By managing your notifications, you can decrease unnecessary resource usage, contributing to a smoother and faster phone performance.
18. Disable Auto-Sync for Unnecessary Apps
Auto-syncing allows apps to automatically update content in the background, which can consume data and processing power.
A. Adjust Sync Settings:
- For iPhones:
- Go to Settings > Passwords & Accounts and disable auto-sync for non-essential accounts.
- For Android Devices:
- Navigate to Settings > Accounts and adjust sync settings for individual apps.
B. Manually Sync When Needed:
- Instead of automatic syncing, choose to manually sync important apps when necessary.
Disabling auto-sync for non-essential apps can free up resources, leading to improved device performance and longer battery life.
19. Optimize Messaging and Social Media Apps
Messaging and social media apps can be significant contributors to phone slowdowns due to their continuous updates and background activities.
A. Limit Background Activity:
- Restrict these apps from running in the background unless actively in use.
B. Disable Media Auto-Download:
- Prevent these apps from automatically downloading photos, videos, and other media files to save on storage and processing power.
C. Regularly Clear App Data:
- Clear cache and temporary files associated with these apps to free up space and enhance performance.
By optimizing messaging and social media apps, you reduce their impact on your phone’s resources, leading to a faster and more responsive device.
20. Regular Maintenance and Best Practices
Maintaining your phone regularly and following best practices can prevent slowdowns and extend its lifespan.
A. Keep Your Phone Clean:
- Physically clean your phone to prevent dust and debris from affecting performance, especially around ports and buttons.
B. Avoid Overloading Your Home Screen:
- Keep your home screen organized and free from excessive shortcuts and widgets to reduce the load on your phone’s processor.
C. Use Trusted Apps Only:
- Download apps from reputable sources to avoid malware and other harmful software that can degrade performance.
D. Restart Periodically:
- Even if your phone isn’t slow, restarting it periodically can help maintain optimal performance by clearing temporary files and refreshing system processes.
By adhering to these maintenance practices, you ensure that your phone remains in good working condition, providing you with a fast and efficient user experience for as long as possible.
Conclusion
Your old smartphone doesn’t have to be a hindrance due to slow performance. By implementing these comprehensive strategies, you can significantly enhance your device’s speed and efficiency, extending its useful life and delaying the need for an expensive upgrade. Regular maintenance, mindful app management, and utilizing available tools and settings will keep your phone running smoothly, ensuring it remains a reliable companion in your daily life.
Remember, a little effort goes a long way in maintaining your phone’s performance. Start applying these tips today to breathe new life into your old device and enjoy a faster, more responsive smartphone experience without the need to invest in a new one.